Mac Tips: Backup (Part 2)
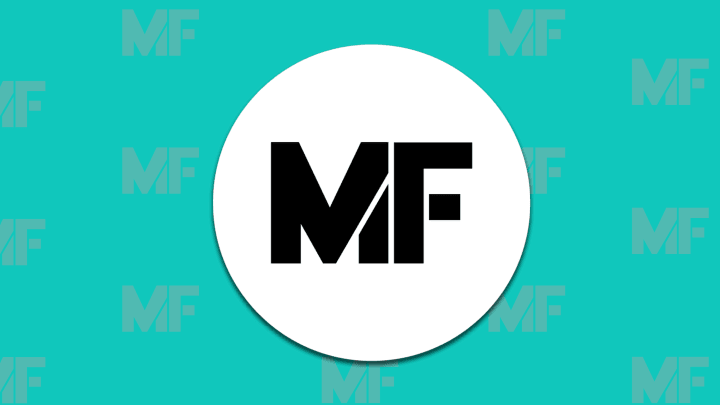
Last week I covered backing up your Mac with Mozy -- a way to get your most important files backed up online for free. But because the free Mozy solution only stores up to 2 GB of data, you'll need to look elsewhere for a complete backup that covers your music, photos, and so on. You could pay a subscription for the Mozy full service, but this can get expensive over time -- and it can be very slow to upload tons of data over your home internet connection.
For Mac users, the obvious choice for full-drive backup is Time Machine, a new feature in Mac OS X Leopard. The ultimate "set it and forget it" backup, Time Machine uses an external drive (USB or Firewire) to back up your Mac's hard drive. It works in the background, waking up every hour or so to back up any newly changed files. It requires zero user intervention beyond attaching the backup drive. Setup is extremely simple: just plug in a new USB or Firewire drive to your Mac running Leopard, and you'll be asked whether you want to use that drive for Time Machine. Easy! Note: the initial backup will take some time...you may want to make sure your Mac is set not to fall asleep during this backup, so you can be sure to have a complete backup the first time. Later backups only copy what has changed, and usually only take a few minutes. All of the backups happen in the background, so you can continue to use your Mac while the backup is in progress.
To retrieve files from Time Machine, you can enter the crazy 3D Time Machine view (pictured above), where you zoom back in time to find specific files. A timeline on the right shows backups over time, so you can easily zip to a specific date and see what was in a given folder. Personally, I've never used this feature -- it's rare that I actually lose a single file or want to go back to an old version like this. (Though Apple seems to think this is a really zippy demo, so you'll see it in lots of online reviews.) But what I do use is the whole-disk restore feature: you can boot from any Leopard install DVD, plug in a Time Machine backup drive, and use it to restore your Mac's main hard drive. This is extremely useful in case your main drive dies and is replaced with a new one, or you want to clone your drive onto a new Mac.
Apple just released Time Capsule, which is an Airport Extreme wireless router with a built-in Time Machine backup disk (either 500 GB or 1 Terabyte [!]). This further simplifies backup, since you don't even have to plug in a drive -- it's available wirelessly. Also, Time Capsule is handy if you have a lot of Macs in the house and want to back them up to a single, central place without carrying a disk around. So if you need a wireless router AND you want to do Time Machine, check out Time Capsule. But if you just want to get started with Time Machine, an external disk (USB/Firewire) will be cheaper. Generally you want your backup disk to have at least 1.5x-2x more capacity than you're using on your Mac's main drive. Thus, if you're using 60 GB on your laptop's drive, you'll want your Time Machine backup drive to be in the 90-120 GB range, at minimum.
One thing to keep in mind: if your Time Machine backup disk is in the same location as your Mac, you could lose both of them in a disaster. So if your house burns down (let's hope it doesn't), you'd likely lose both your Mac and the backup. If it's possible for you to store the backup disk in some other location (for example, at work, if you bring a laptop back and forth), you'll have a bit more security. This is also why you'll also want to use a solution like Mozy to back up your most critical files online, thus hopefully protected from any disaster that might befall your Mac. By using this two-prong backup strategy, you'll be protected against a wide variety of possible problems.
Thanks for reading about backup! Windows users, please chime in using the comments if you have suggestions for Windows backup solutions. Also if anyone has a request for a future Mac Tip, please leave a note!