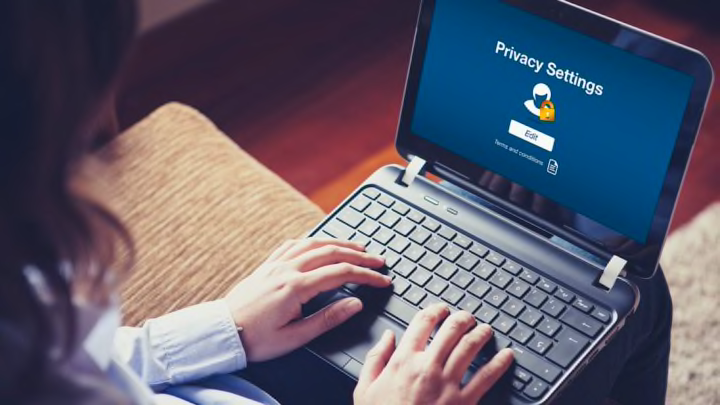Free and readily-accessible Wi-Fi is just about everywhere these days, including cafes, hotels, airports, bars, offices, subway stations, and even public parks. But how do you know that the network you're using will keep your personal information protected? While most wireless routers and laptops have built-in firewall protections, just about anyone connected to the same network could peer into your device and view your activity without you even knowing it, even when you're online in the comfort of your very own home.
Fortunately, most modern browsers—including Apple’s Safari, Microsoft Edge, and Google Chrome—have privacy features built-in, but every now and then an error message stating something like “Your Connection Is Not Private” may pop up on your browser and prevent you from visiting an unsafe website (which doesn't necessarily mean a website or your connection is corrupted; there are multiple reasons why this error warning can be triggered). There are a few ways to tell whether your connection is secure from hackers who want your passwords, credit card information, or other information you want to keep private.
First off, make sure you see a padlock icon next to the Wi-Fi icon in your computer's toolbar or, if you're using Windows, that there is a security type mentioned in the “Security” tab to make sure you’re on a password-protected and private network. And before you part with any money or passwords online, make sure you see
“https://” instead of the commonly used “http://” at the beginning of the URL, which is an easy way to make sure you're on a secure site. You can also look for a closed padlock icon on the browser toolbar itself; this is an extra layer of protection that verifies websites as legitimate and uncompromised, and encrypts your personal info from end-to-end, so that hackers can’t read it.
Most Internet browsers also have a private or incognito browsing feature under the “File” tab, which automatically clears your browsing and search history and doesn't store Internet cookies for tracking services or ad targeting. While this feature “hides” your web activity, it doesn't make you invisible from internet service providers, employers, or the websites themselves.
Although it might enable your device to “talk” to other internet-enabled devices in your home or office, like a printer, you also want to turn off sharing on your laptop once you’re in public. Sharing can allow anyone on your Wi-Fi network to access files and folders on your device.
On a PC, open the “Control Panel,” click “Network and Internet,” and then “Choose Change Advanced Sharing Settings.” From here you can turn off file and printer sharing. Furthermore, laptops running Windows 10 can enable a “Make This PC Discoverable” feature to set it from public to private. On a Mac, go to “System Preferences” and then “Sharing” and make sure all checkboxes are unchecked.
In addition, you can enable a firewall to block unauthorized access into your computer, while you can communicate with the outside world via the Internet. On a PC, fire up the “Control Panel,” and then click “System and Security” to enable a firewall. On a Mac, launch “System Preferences,” and then go to “Security & Privacy” to turn it on.
Lastly, consider using a virtual private network (VPN) when browsing the Internet. While turning off sharing and enabling a firewall might prevent hackers from looking into your laptop, a VPN can block an Internet provider, including Comcast, AT&T, Verizon, and Time Warner, from knowing which websites you visit through your IP address altogether (although some VPN companies have been known to sell your browsing history). Services like Project Tor can mask that information by bouncing it around through a series of random servers—each with its very own IP address—from all around the world. So instead of sending web info from your laptop in Cicero, Illinois to a server in Chicago, a VPN would send that same info from Cicero to New York City to Amsterdam to Kuwait City to Manila to Los Angeles and then to Chicago.
There are also a few smaller things you can do to keep your Wi-Fi connection private, such as clearing your browsing data every few days or weeks, changing your passwords with a password manager like LastPass or Zoho Vault, and keeping your Wi-Fi turned off when you’re not using it. Luckily, most modern Internet browsers are really prompt about sending updates and patches to fix bugs and security breaches, but the best thing you can do is to stay vigilant and not join any open or sketchy Wi-Fi networks around you.